Windows11のHyper-Vで作成した仮想マシンにオープンソースのNAS(Network Attached Storage)用OSである「TrueNAS SCALE」をインストールします。
本投稿では、TrueNAS SCALEをインストールするため、Hyper-Vの仮想マシンを作成します。
Hyper-Vは、Windows11で標準搭載されている仮想化システムです。Hyper-Vの有効化については、こちらの記事に記載しています。
TrueNAS SCALEとは
TrueNAS SCALEは、iXsystems 社が開発しているオープンソースのNAS 用OSです。Debian系Linuxをベースとしているため、KVM(Kernel-based Virtual Machine)による仮想マシンの作成ができます。また、Dockerによるコンテナ作成やKubernetesによるコンテナ管理ができます。
…ここまで来ると、もはやNASというよりもサーバに近い機能ですね。
TrueNAS SCALEの最小ハードウェア要件は以下のとおりです。
| 番号 | 項目 | 内容 |
| 1 | プロセッサ | デュアルコア 64bitプロセッサ (IntelまたはAMD) |
| 2 | RAM | 8.0 GB |
| 3 | ブートデバイス | 16.0GB以上のSSD |
| 4 | ストレージ | 1つのストレージプールに同サイズの物理デバイスを2つ |
構築するNASのイメージ
今回、構築するNASのイメージを以下に示します。仮想マシンにTrueNAS SCALEをインストールし、実際のデータはホストPCのHDDに保存します。ホストPCには2台のHDDを搭載しているため、RAID1(ミラーリング)とします。
Hyper-Vの仮想マシンでは、VHDやVHDX等の仮想ハードディスクのファイル形式が使用されるのが基本ですが、今回は仮想マシンからHDDを直接接続して制御するパススルーディスク(pass-through disk)を使用します。これにより、物理ディスクに直接アクセスができるため、ディスクI/O速度の向上が期待できます。
最終的には、Raspberry Pi等の小型PCにインストールして運用していくことを検討していますが、まずは仮想環境で動作を確認していきたいと思います。
金銭面で余裕があればラズパイぐらい購入するんですけどね…笑
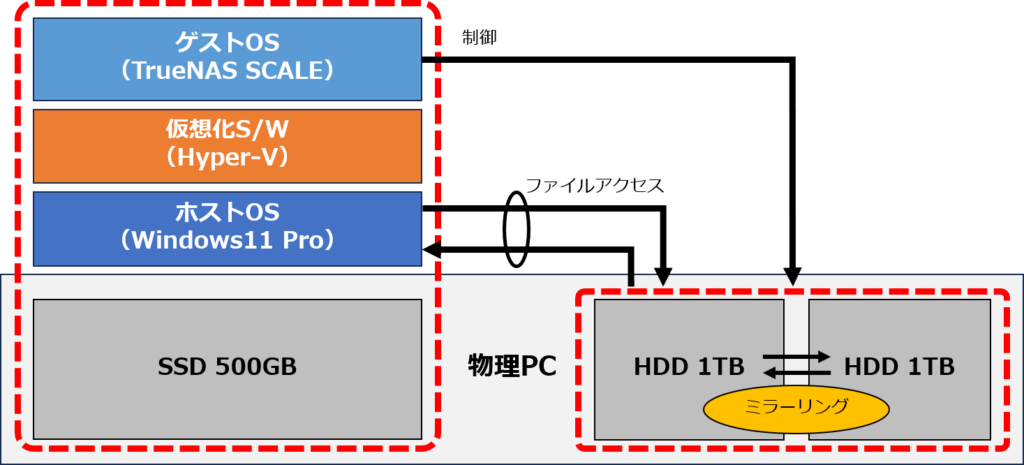
動作環境
本投稿におけるPCの動作環境は以下のとおりです。
| 番号 | 項目 | 内容 |
| 1 | CPU | AMD Ryzen 5 5600G |
| 2 | 実装RAM | 32.0 GB |
| 3 | OS | Windows11 Pro(バージョン:23H2) |
TrueNAS SCALEのダウンロード
TrueNAS SCALEの公式サイトにアクセスし、”No Thank you, I have already signed up.”をクリックします。
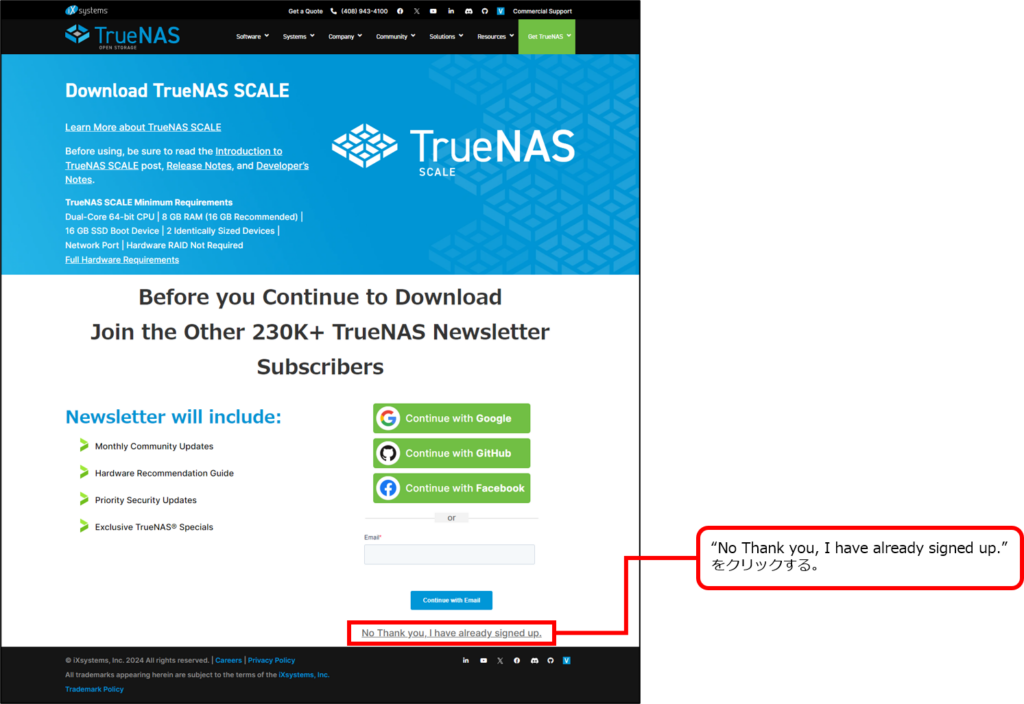
TrueNAS SCALEのダウンロードサイトが表示されたら中央の“Download STABLE”をクリックします。クリック後、TrueNAS SCALEのダウンロードが開始されます。
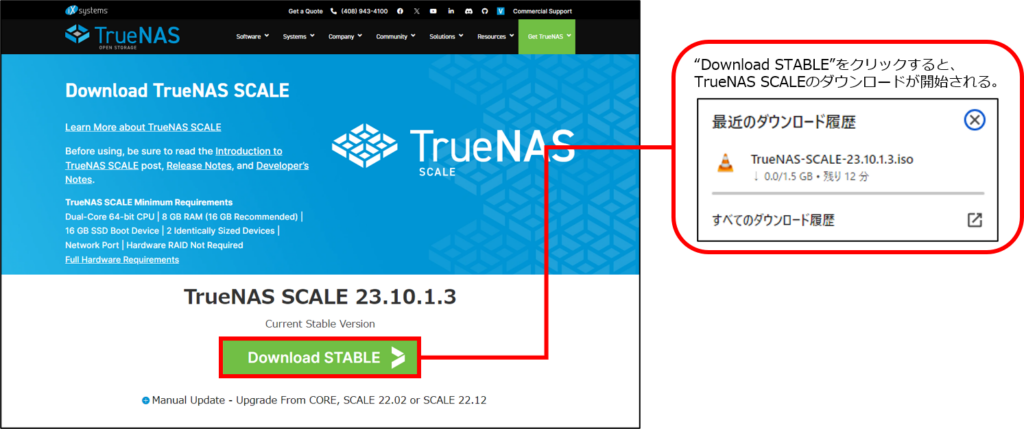
これでOSのダウンロードは完了です。
TrueNAS SCALEをインストールするための仮想マシンの作成
Hyper-Vで仮想マシンを作成し、ダウンロードしたTrueNAS SCALEをインストールしていきます。
Hyper-V マネージャーを起動します。その後、操作ウィンドウの「新規」を選択し、新規作成する対象の一覧(仮想マシン、ハードディスク、フロッピーディスク)が表示されるので「仮想マシン」を選択します。
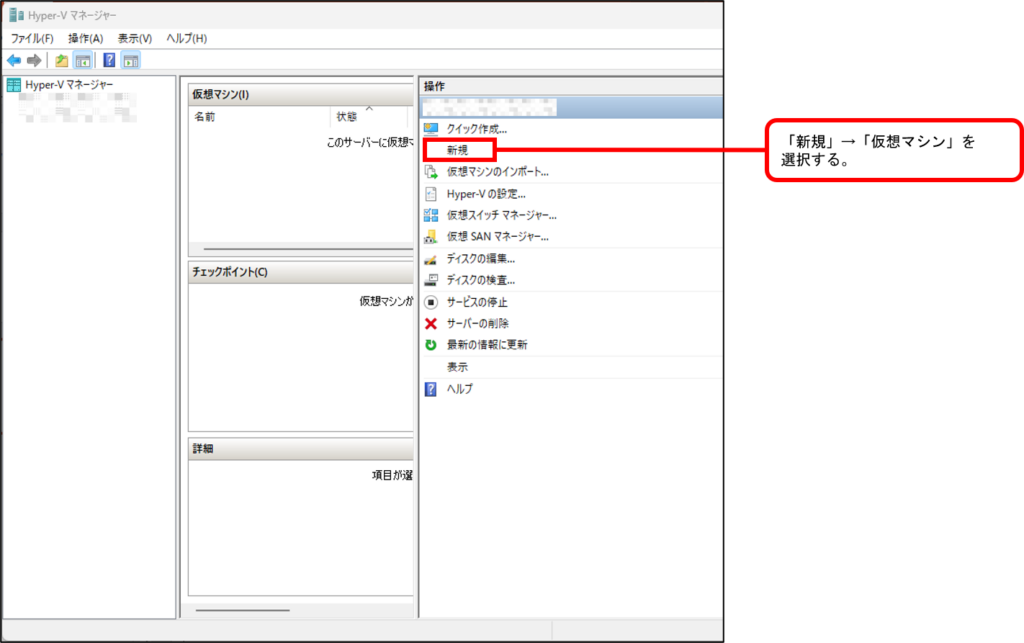
仮想マシンの新規作成ウィザードが表示されるので「次へ」を選択します。
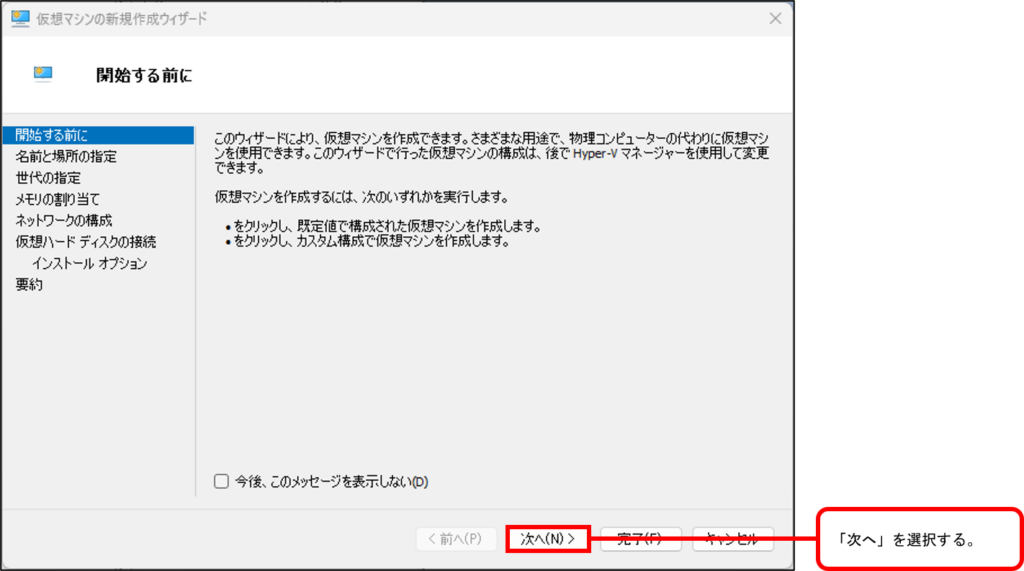
仮想マシンの名称と保存場所を決めます。名前は任意で設定することができます。仮想マシンの保存場所も任意で決めることができますが、ここでは既定値とします。各項目を入力後、「次へ」を選択します。
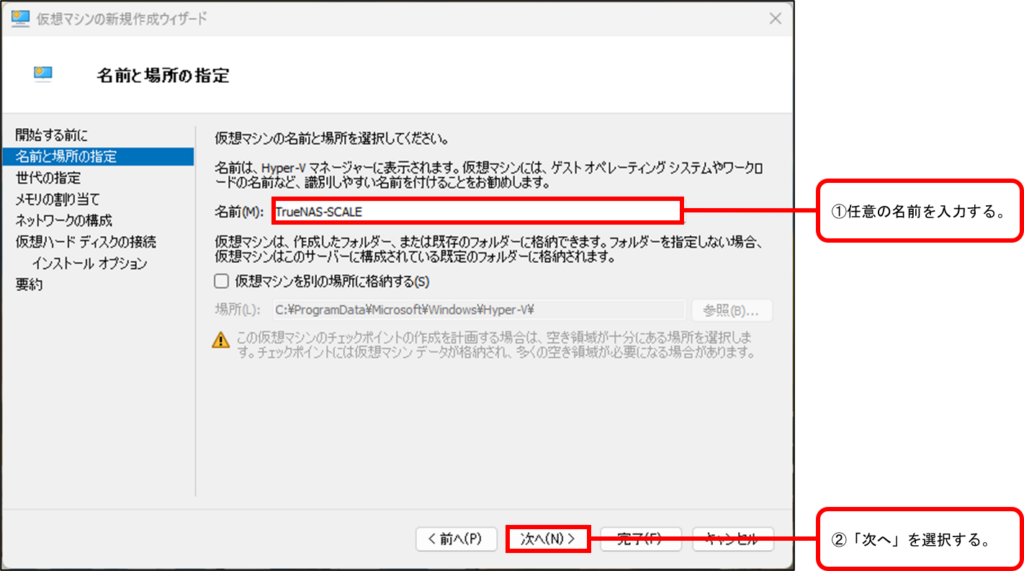
仮想マシンの世代を決めます。TrueNAS SCALEは、UEFIに対応しているので第2世代を選択して「次へ」を選択します。
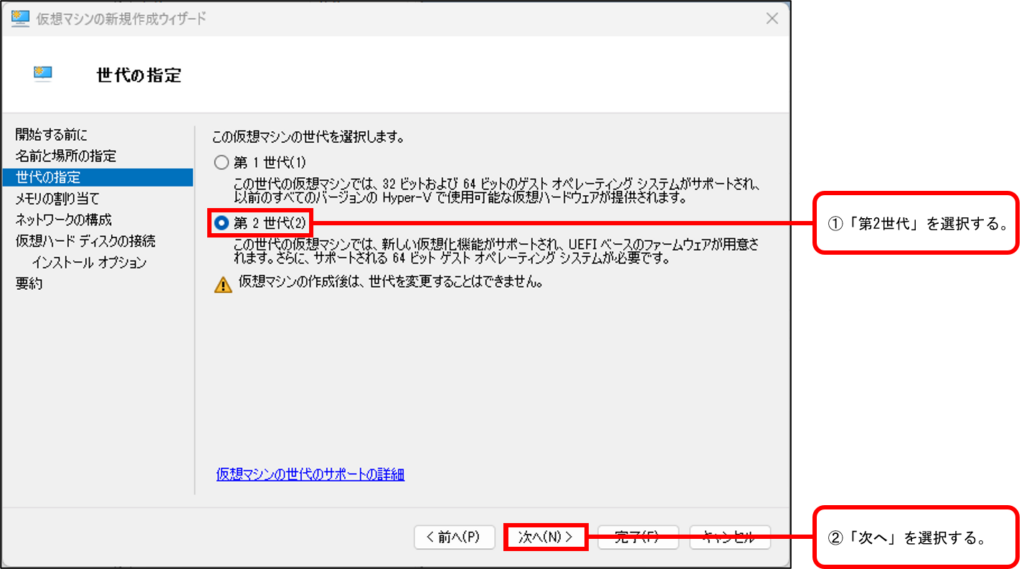
- UEFI(Unified Extensible Firmware Interface)
UEFIとは、BIOSと同様にコンピュータのハードウェアを制御し、OSを起動するためのシステムです。BIOSと異なるのは、UEFIではセキュアブートを有しており、OSの起動時に不正なソフトウェアの実行を防ぎます。
仮想マシンのメモリサイズを決めます。メモリサイズも任意の値で構いません。今回は「8192MB」と入力して「次へ」を選択します。メモリサイズは後から変更してもシステムへの影響がないため、不足するようであれば、大きくしたいと思います。
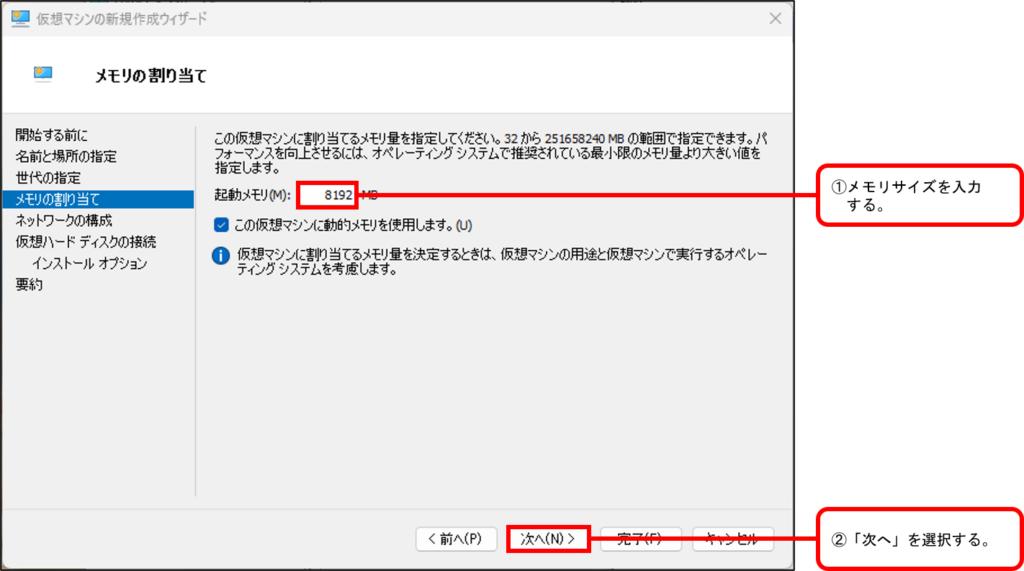
仮想マシンのネットワークアダプタが接続するスイッチを選択します。今回は、ホストPCとの通信とインターネット利用ができれば問題ありませんので「Default Switch」を選択し、「次へ」を選択します。
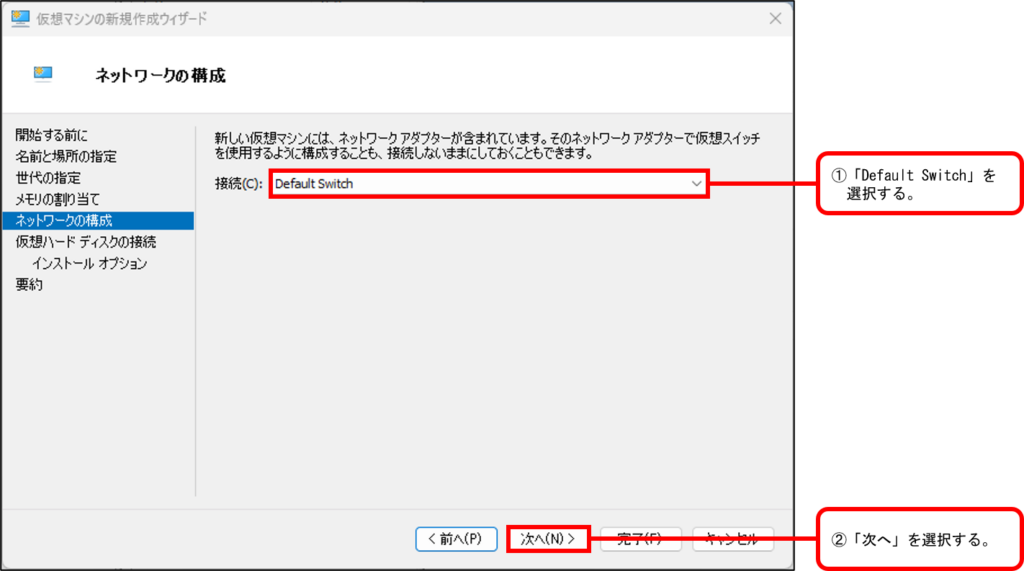
仮想マシンのハードディスクを作成します。ハードディスク容量は、最大値の64TB以内であれば任意の値で構いません。今回は「32GB」と入力して「次へ」を選択します。
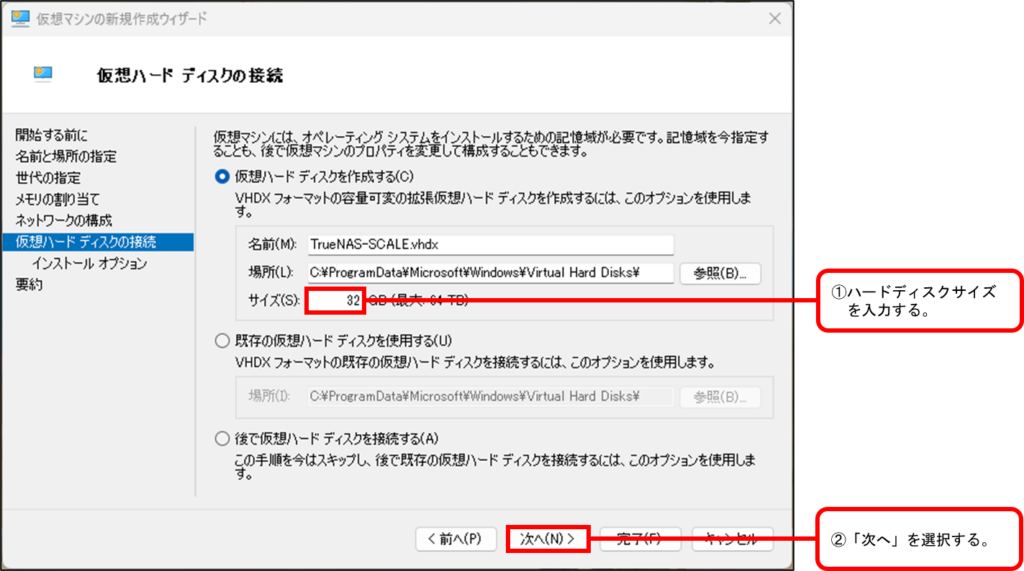
OSのイメージファイルを指定します。先ほどダウンロードしたTrueNAS SCALEのイメージファイル(isoファイル)を指定して「次へ」を選択します。
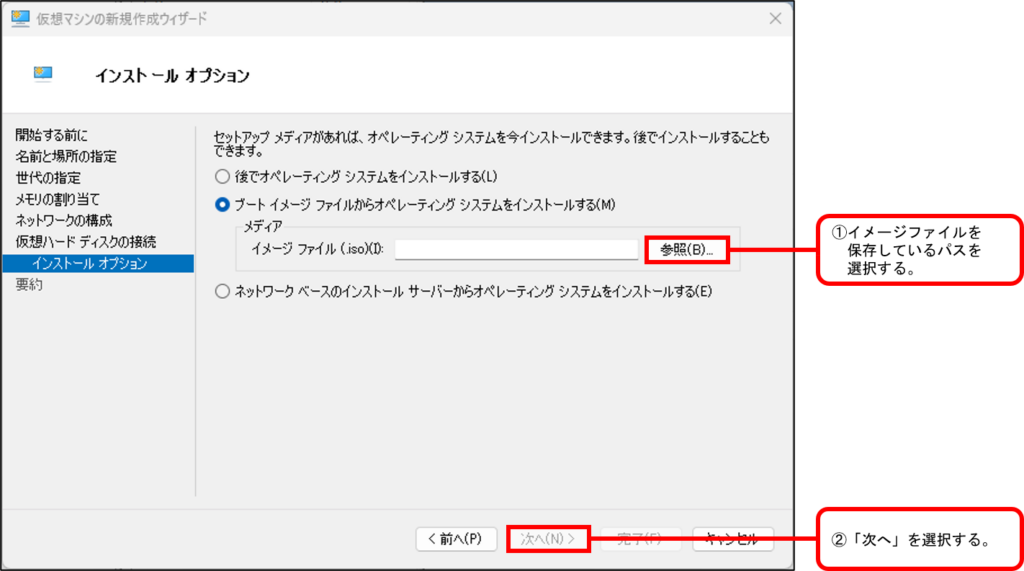
これまでに設定した内容が表示されるため、内容に誤りがないことを確認したら「完了」を選択します。
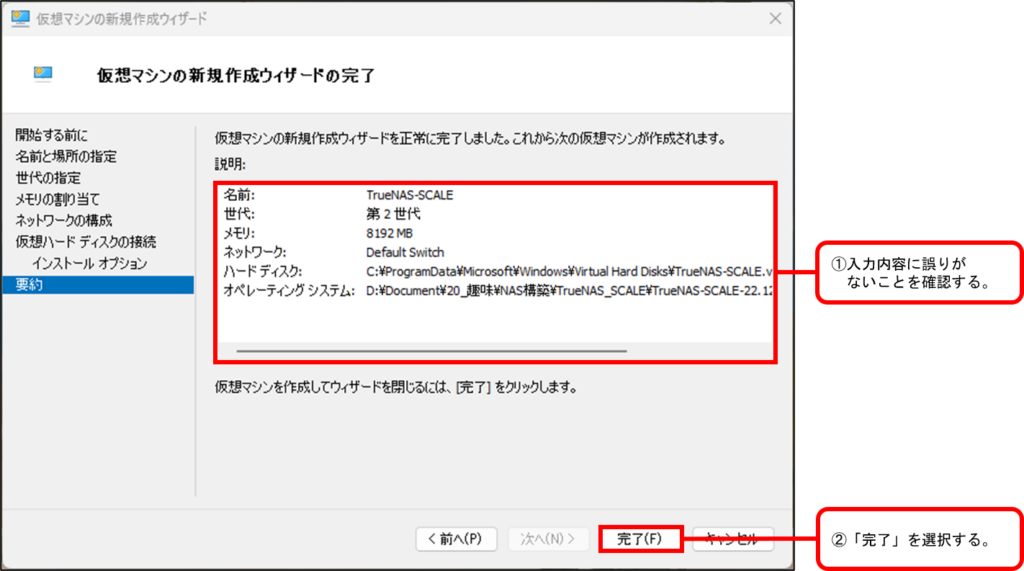
Hyper-V マネージャーの仮想マシンウィンドウに作成した仮想マシン名が表示されていることが確認できます。これで仮想マシンが作成されました。
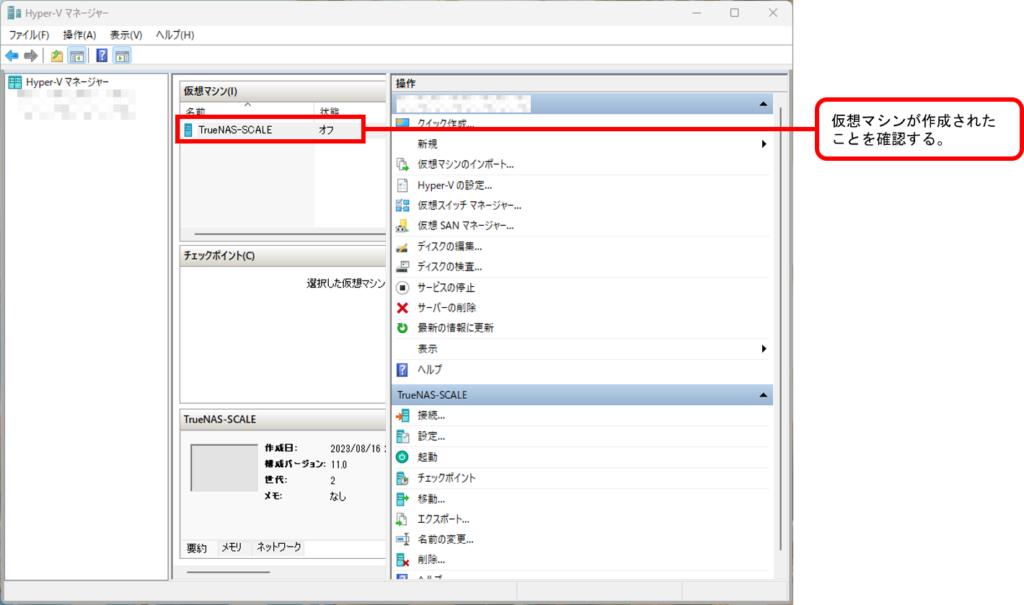
今後の予定
次回は仮想マシンを起動し、TrueNAS SCALEをインストールします。
A2.png)

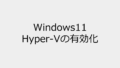
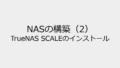
コメント