本投稿では、Windows11※に標準で搭載されている仮想化システム「Hyper-V」を有効化する手順を記載します。
※Windows11 Pro, Education, EnterpriseにはHyper-Vが搭載されていますが、 Windows11 Homeには搭載されていませんのでご注意ください。
動作環境
本投稿におけるPCの動作環境は以下のとおりです。
| 番号 | 項目 | 内容 |
| 1 | CPU | AMD Ryzen 5 5600G |
| 2 | 実装RAM | 32.0 GB |
| 3 | OS | Windows11 Pro(バージョン:23H2) |
Hyper-Vの有効化
スタートメニューから「コントロールパネル」を検索して「開く」を選択します。
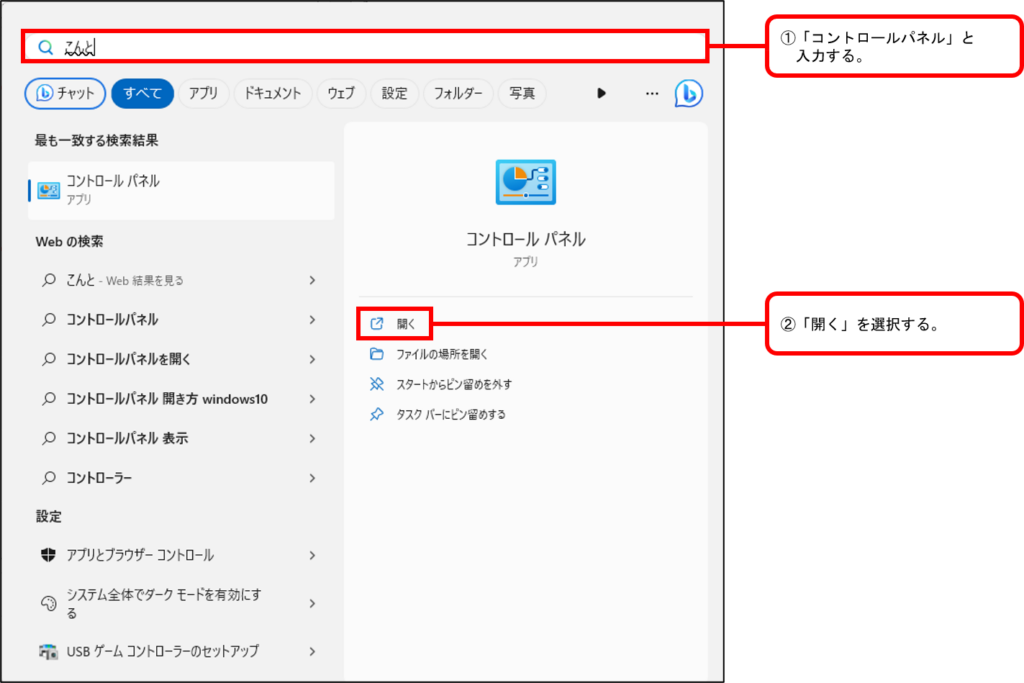
コントロールパネルが表示されるので「表示方法:カテゴリ」を選択し、「プログラムのアンインストール」を選択します。
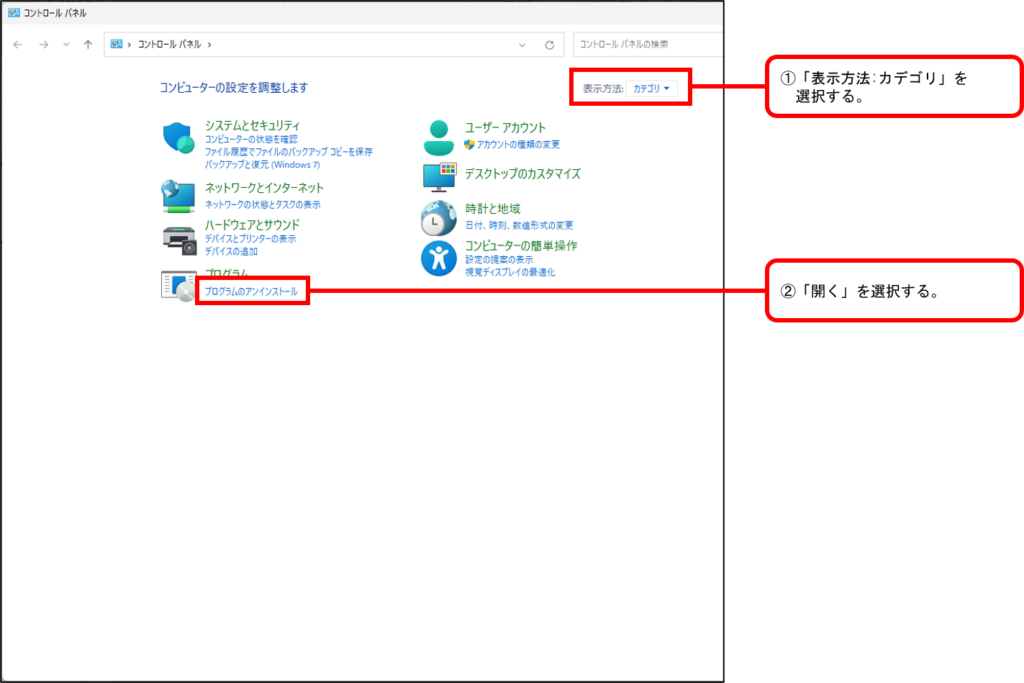
プログラムのアンインストールまたは変更の画面が表示されるので「Windowsの機能の有効化または無効化」を選択します。
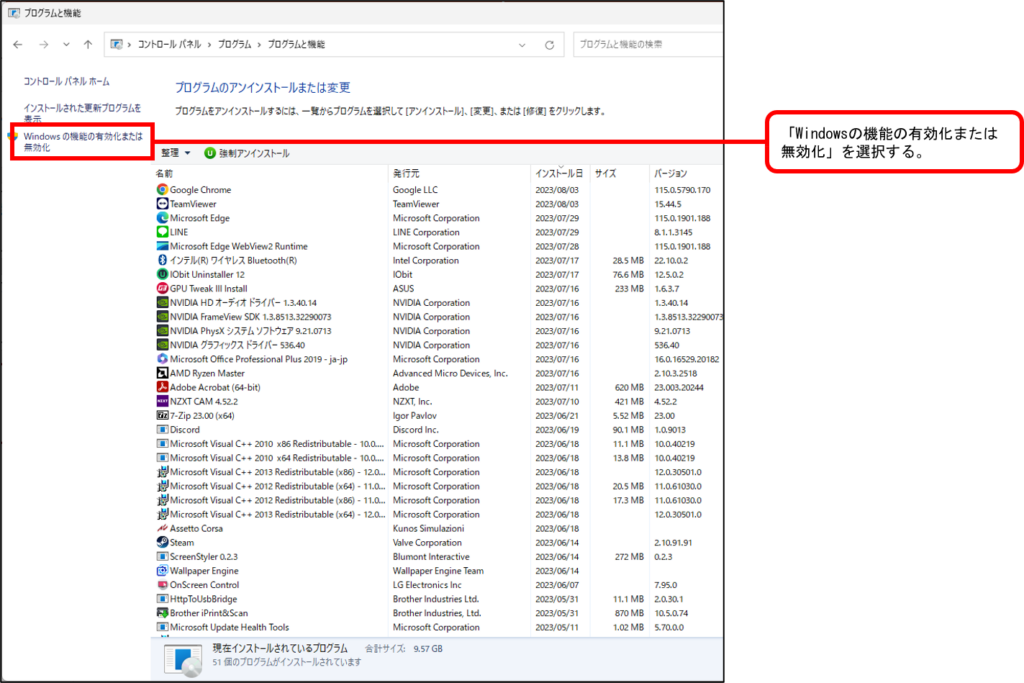
Windowsの機能の有効化または無効化の画面が表示されるので「Hyper-V」をチェックし、「OK」を選択します。
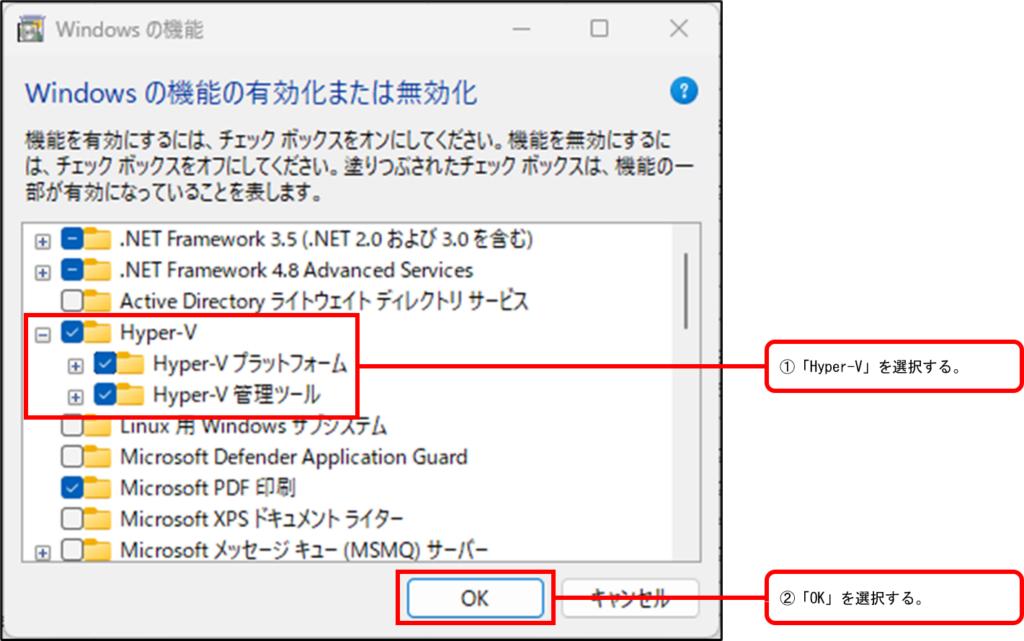
Windowsに変更内容を適用するためしばらく待ちます。
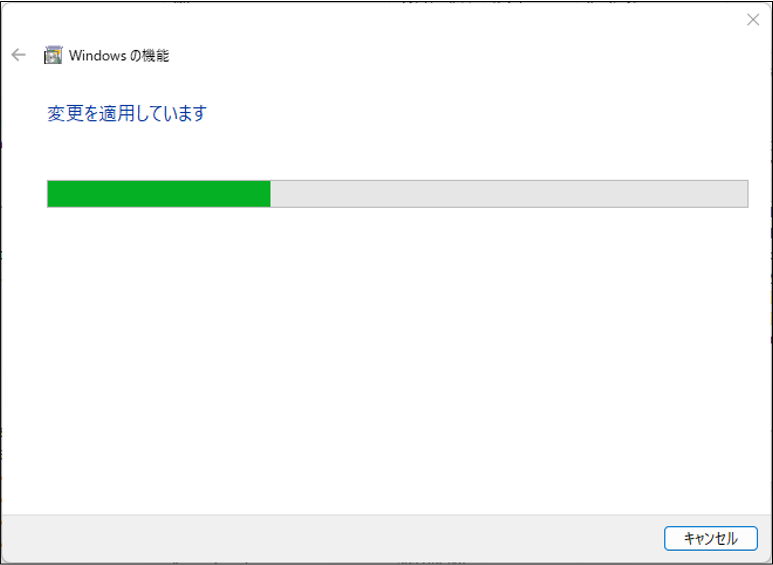
変更が適用されると再起動の案内が表示されるので「今すぐ再起動」を選択します。
再起動が完了すると、Hyper-V が使用できるようになります。
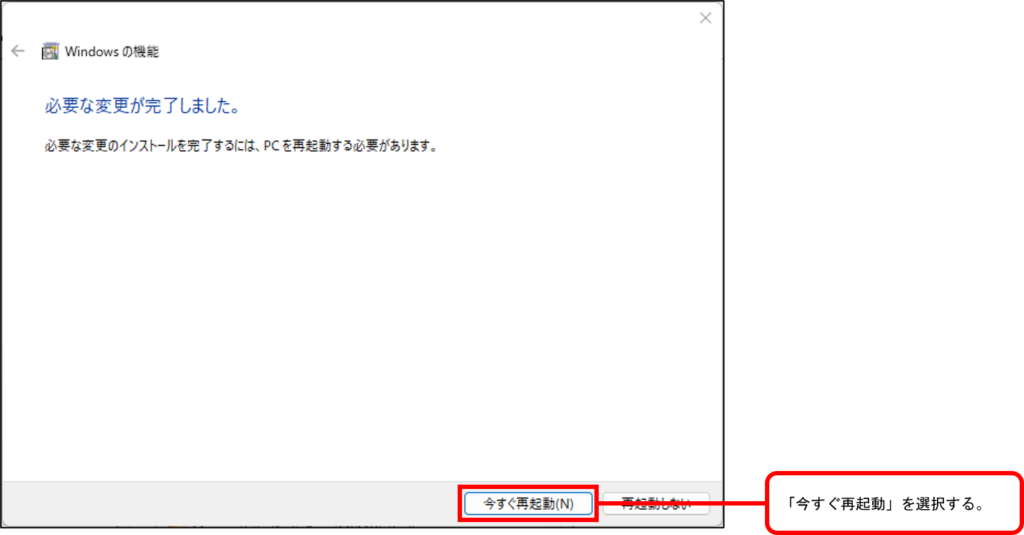
有効化したHyper-Vの確認
Windows11のスタートメニューを開き、「Windowsツール」を選択します。
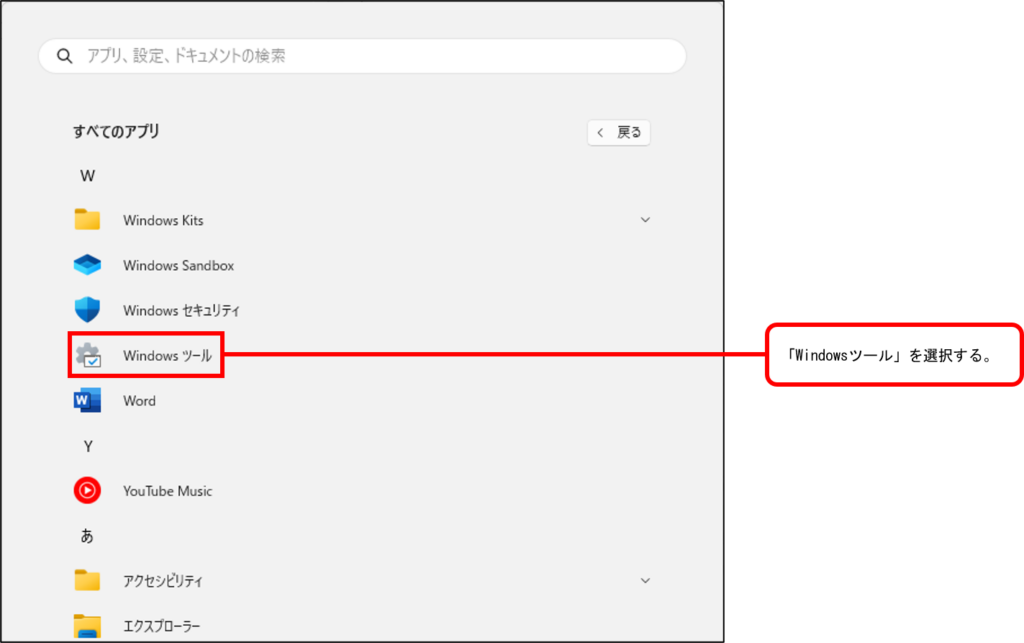
Windowsツールが表示されるので「Hyper-V クイック作成」及び「Hyper-V マネージャー」が表示されていれば、Hyper-Vが有効となっています。
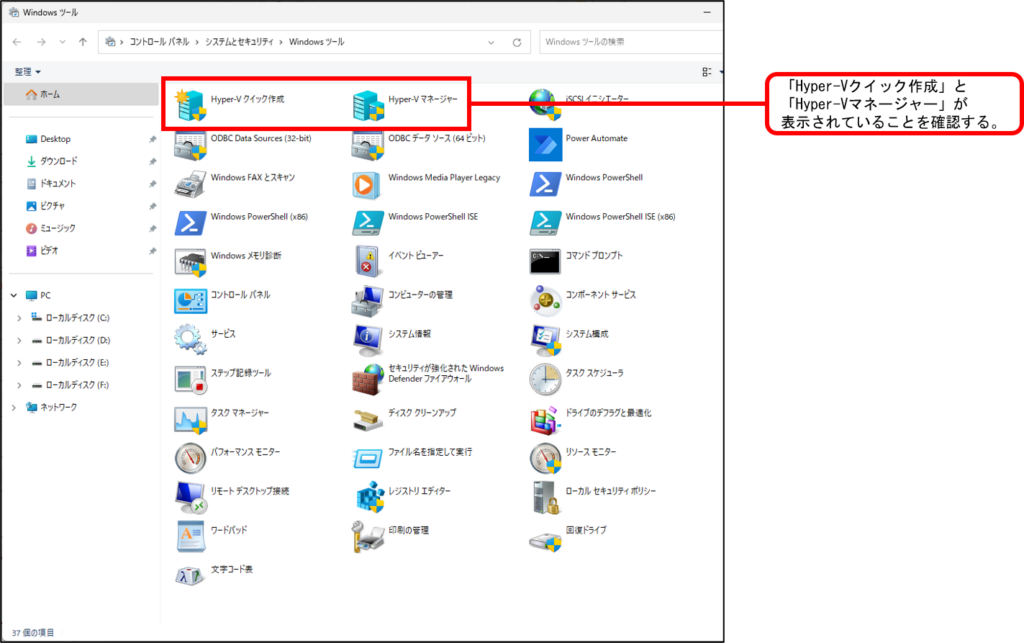
今後について
今回、有効化したHyper-VにWindowsやLinux等をインストールして色々実験していきたいと思います。
A2.png)


コメント